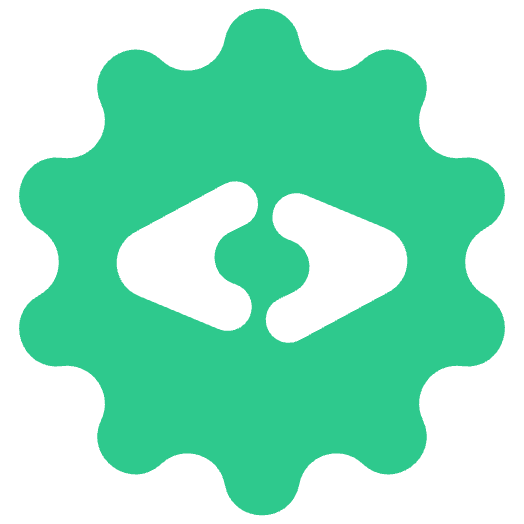MCP Server for the Peacock extension for VS Code, coloring your world, one Code editor at a time. The main goal of the project is to show how an MCP server can be used to interact with APIs.
What is johnpapa peacock mcp
*
*
!Node version
*
* *
* *
Features • Tools • Setup • Configuring an MCP Host
MCP Server for the Peacock extension for VS Code, coloring your world, one Code editor at a time. The main goal of the project is to show how an MCP server can be used to interact with APIs.
Note: All data used by this MCP server is fetched from the official Peacock documentation.
🔧 Features
- Fetch Peacock docs: Get detailed info on Peacock.
🧰 Tools
1. fetch_peacock_docs 🔍🦸♂️
- Description: Fetches the Peacock for VS Code extension docs from its GitHub repository and answers questions based on the documentation
- Input:
prompt(query): The question about Peacock.
- Returns: Your answer!
🛠️ Setup
Install Peacock for VS Code HERE.
Running the MCP Server hosted in GitHub Copilot with VS Code Insiders
Note: If you already have the MCP server enabled with Claude Desktop, add
chat.mcp.discovery.enabled: truein your VS Code settings and it will discover existing MCP server lists.
If you want to associate the MCP server with a specific repo, create a .vscode/mcp.json file with this content:
{
"inputs": [],
"servers": {
"peacock-mcp": {
"command": "npx",
// "command": "node",
"args": [
"-y",
"@johnpapa/peacock-mcp"
// "_git/peacock-mcp/dist/index.js"
],
"env": {}
}
}
}
If you want to associate the MCP server with all repos, add the following to your VS Code User Settings JSON:
"mcp": {
"servers": {
"peacock-mcp": {
"command": "npx",
// "command": "node",
"args": [
"-y",
"@johnpapa/peacock-mcp"
// "`/Users/papa/_git/peacock-mcp/dist/index.js"`
// "_git/peacock-mcp/dist/index.js"
],
"env": {}
}
}
}
"chat.mcp.discovery.enabled": true,
VS Code Manual Installation
Note: For quick installation, click the install buttons at the top of this README.
Using VS Code Settings
To manually install the Peacock MCP server in VS Code, follow these steps:
- Open VS Code Settings (JSON) by pressing
Cmd+Shift+P(macOS) orCtrl+Shift+P(Windows/Linux) and searching for "Preferences: Open User Settings (JSON)" - Add the following JSON to your settings file:
{
"mcp": {
"servers": {
"peacock-mcp": {
"command": "npx",
"args": ["-y", "@johnpapa/peacock-mcp"],
"env": {}
}
}
},
"chat.mcp.discovery.enabled": true
}
Using CLI Commands
For VS Code Stable:
code --add-mcp '{"name":"peacock-mcp","command":"npx","args":["-y","@johnpapa/peacock-mcp"],"env":{}}'
For VS Code Insiders:
code-insiders --add-mcp '{"name":"peacock-mcp","command":"npx","args":["-y","@johnpapa/peacock-mcp"],"env":{}}'
Installing via Smithery
To install Peacock MCP Server for Claude Desktop automatically via Smithery:
npx -y @smithery/cli install @johnpapa/peacock-mcp --client claude
Run the MCP Server Locally with MCP Inspector
If you'd like to run MCP Inspector locally to test the server, follow these steps:
-
Clone this repository:
git clone https://github.com/johnpapa/peacock-mcp -
Install the required dependencies and build the project.
npm install npm run build -
(Optional) To try out the server using MCP Inspector run the following command:
# Start the MCP Inspector npx @modelcontextprotocol/inspector node build/index.jsVisit the MCP Inspector URL shown in the console in your browser. Change
Argumentstodist/index.jsand selectConnect. SelectList Toolsto see the available tools.
Using Tools in GitHub Copilot
-
Now that the mcp server is discoverable, open GitHub Copilot and select the
Agentmode (notChatorEdits). -
Select the "refresh" button in the Copilot chat text field to refresh the server list.
-
Select the "🛠️" button to see all the possible tools, including the ones from this repo.
-
Put a question in the chat that would naturally invoke one of the tools, for example:
How do I set my VS Code accent colors?Note: If you see "Sorry, the response was filtered by the Responsible AI Service. Please rephrase your prompt and try again.", try running it again or rephrasing the prompt.
Leave a Comment
Frequently Asked Questions
What is MCP?
MCP (Model Context Protocol) is an open protocol that standardizes how applications provide context to LLMs. Think of MCP like a USB-C port for AI applications, providing a standardized way to connect AI models to different data sources and tools.
What are MCP Servers?
MCP Servers are lightweight programs that expose specific capabilities through the standardized Model Context Protocol. They act as bridges between LLMs like Claude and various data sources or services, allowing secure access to files, databases, APIs, and other resources.
How do MCP Servers work?
MCP Servers follow a client-server architecture where a host application (like Claude Desktop) connects to multiple servers. Each server provides specific functionality through standardized endpoints and protocols, enabling Claude to access data and perform actions through the standardized protocol.
Are MCP Servers secure?
Yes, MCP Servers are designed with security in mind. They run locally with explicit configuration and permissions, require user approval for actions, and include built-in security features to prevent unauthorized access and ensure data privacy.
Related MCP Servers
Brave Search MCP
Integrate Brave Search capabilities into Claude through MCP. Enables real-time web searches with privacy-focused results and comprehensive web coverage.
chrisdoc hevy mcp
sylphlab pdf reader mcp
An MCP server built with Node.js/TypeScript that allows AI agents to securely read PDF files (local or URL) and extract text, metadata, or page counts. Uses pdf-parse.
aashari mcp server atlassian bitbucket
Node.js/TypeScript MCP server for Atlassian Bitbucket. Enables AI systems (LLMs) to interact with workspaces, repositories, and pull requests via tools (list, get, comment, search). Connects AI directly to version control workflows through the standard MCP interface.
aashari mcp server atlassian confluence
Node.js/TypeScript MCP server for Atlassian Confluence. Provides tools enabling AI systems (LLMs) to list/get spaces & pages (content formatted as Markdown) and search via CQL. Connects AI seamlessly to Confluence knowledge bases using the standard MCP interface.
prisma prisma
Next-generation ORM for Node.js & TypeScript | PostgreSQL, MySQL, MariaDB, SQL Server, SQLite, MongoDB and CockroachDB
Zzzccs123 mcp sentry
mcp sentry for typescript sdk
zhuzhoulin dify mcp server
zhongmingyuan mcp my mac
zhixiaoqiang desktop image manager mcp
MCP 服务器,用于管理桌面图片、查看详情、压缩、移动等(完全让Trae实现)
Submit Your MCP Server
Share your MCP server with the community
Submit Now