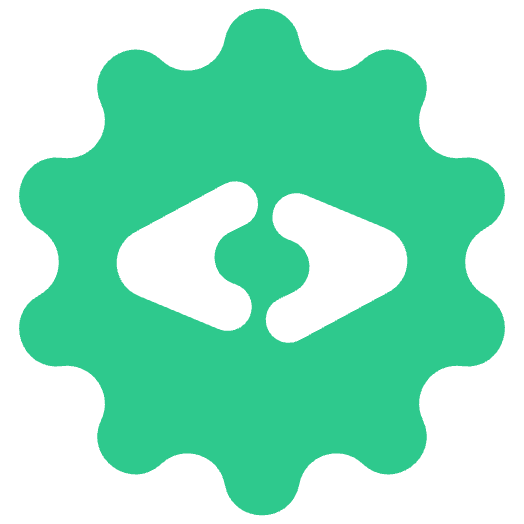MCP Server for Chronulus AI Forecasting and Prediction Agents
What is MCP Server for Chronulus
Quickstart: Claude for Desktop
Install
Claude for Desktop is currently available on macOS and Windows.
Install Claude for Desktop here
Configuration
Follow the general instructions here to configure the Claude desktop client.
You can find your Claude config at one of the following locations:
- macOS:
~/Library/Application Support/Claude/claude_desktop_config.json - Windows:
%APPDATA%\Claude\claude_desktop_config.json
Then choose one of the following methods that best suits your needs and add it to your claude_desktop_config.json
(Option 1) Install release from PyPI
pip install chronulus-mcp
(Option 2) Install from Github
git clone https://github.com/ChronulusAI/chronulus-mcp.git
cd chronulus-mcp
pip install .
{
"mcpServers": {
"chronulus-agents": {
"command": "python",
"args": ["-m", "chronulus_mcp"],
"env": {
"CHRONULUS_API_KEY": "<YOUR_CHRONULUS_API_KEY>"
}
}
}
}
Note, if you get an error like "MCP chronulus-agents: spawn python ENOENT",
then you most likely need to provide the absolute path to python.
For example /Library/Frameworks/Python.framework/Versions/3.11/bin/python3`` instead of just python
Here we will build a docker image called 'chronulus-mcp' that we can reuse in our Claude config.
git clone https://github.com/ChronulusAI/chronulus-mcp.git
cd chronulus-mcp
docker build . -t 'chronulus-mcp'
In your Claude config, be sure that the final argument matches the name you give to the docker image in the build command.
{
"mcpServers": {
"chronulus-agents": {
"command": "docker",
"args": ["run", "-i", "--rm", "-e", "CHRONULUS_API_KEY", "chronulus-mcp"],
"env": {
"CHRONULUS_API_KEY": "<YOUR_CHRONULUS_API_KEY>"
}
}
}
}
uvx will pull the latest version of chronulus-mcp from the PyPI registry, install it, and then run it.
{
"mcpServers": {
"chronulus-agents": {
"command": "uvx",
"args": ["chronulus-mcp"],
"env": {
"CHRONULUS_API_KEY": "<YOUR_CHRONULUS_API_KEY>"
}
}
}
}
Note, if you get an error like "MCP chronulus-agents: spawn uvx ENOENT", then you most likely need to either:
- install uv or
- Provide the absolute path to
uvx. For example/Users/username/.local/bin/uvx`` instead of justuvx
Additional Servers (Filesystem, Fetch, etc)
In our demo, we use third-party servers like fetch and filesystem.
For details on installing and configure third-party server, please reference the documentation provided by the server maintainer.
Below is an example of how to configure filesystem and fetch alongside Chronulus in your claude_desktop_config.json:
{
"mcpServers": {
"chronulus-agents": {
"command": "uvx",
"args": ["chronulus-mcp"],
"env": {
"CHRONULUS_API_KEY": "<YOUR_CHRONULUS_API_KEY>"
}
},
"filesystem": {
"command": "npx",
"args": [
"-y",
"@modelcontextprotocol/server-filesystem",
"/path/to/AIWorkspace"
]
},
"fetch": {
"command": "uvx",
"args": ["mcp-server-fetch"]
}
}
}
Claude Preferences
To streamline your experience using Claude across multiple sets of tools, it is best to add your preferences to under Claude Settings.
You can upgrade your Claude preferences in a couple ways:
- From Claude Desktop:
Settings -> General -> Claude Settings -> Profile (tab) - From claude.ai/settings:
Profile (tab)
Preferences are shared across both Claude for Desktop and Claude.ai (the web interface). So your instruction need to work across both experiences.
Below are the preferences we used to achieve the results shown in our demos:
## Tools-Dependent Protocols
The following instructions apply only when tools/MCP Servers are accessible.
### Filesystem - Tool Instructions
- Do not use 'read_file' or 'read_multiple_files' on binary files (e.g., images, pdfs, docx) .
- When working with binary files (e.g., images, pdfs, docx) use 'get_info' instead of 'read_*' tools to inspect a file.
### Chronulus Agents - Tool Instructions
- When using Chronulus, prefer to use input field types like TextFromFile, PdfFromFile, and ImageFromFile over scanning the files directly.
- When plotting forecasts from Chronulus, always include the Chronulus-provided forecast explanation below the plot and label it as Chronulus Explanation.
Leave a Comment
Frequently Asked Questions
What is MCP?
MCP (Model Context Protocol) is an open protocol that standardizes how applications provide context to LLMs. Think of MCP like a USB-C port for AI applications, providing a standardized way to connect AI models to different data sources and tools.
What are MCP Servers?
MCP Servers are lightweight programs that expose specific capabilities through the standardized Model Context Protocol. They act as bridges between LLMs like Claude and various data sources or services, allowing secure access to files, databases, APIs, and other resources.
How do MCP Servers work?
MCP Servers follow a client-server architecture where a host application (like Claude Desktop) connects to multiple servers. Each server provides specific functionality through standardized endpoints and protocols, enabling Claude to access data and perform actions through the standardized protocol.
Are MCP Servers secure?
Yes, MCP Servers are designed with security in mind. They run locally with explicit configuration and permissions, require user approval for actions, and include built-in security features to prevent unauthorized access and ensure data privacy.
Related MCP Servers
21st.dev Magic AI Agent
It's like v0 but in your Cursor/WindSurf/Cline. 21st dev Magic MCP server for working with your frontend like Magic
Requirements:
A Model Context Protocol Server for connecting with Adfin APIs
AgentQL MCP Server
Model Context Protocol server that integrates AgentQL's data extraction capabilities.
AgentRPC
A universal RPC layer for AI agents. Connect to any function, any language, any framework, in minutes.
Aiven MCP Server
Model Context Protocol server for Aiven
IoTDB MCP Server
Apache IoTDB MCP Server
Apify Model Context Protocol (MCP) Server
Model Context Protocol (MCP) Server for Apify's Actors
APIMatic Validator MCP Server
APIMatic Validator MCP Server for validating OpenAPI specs via APIMatic's API with MCP
🏆 Audiense Insights MCP Server
Audiense Insights MCP Server is a server based on the Model Context Protocol (MCP) that allows Claude and other MCP-compatible clients to interact with your Audiense Insights account
Bankless Onchain MCP Server
Bringing the bankless onchain API to MCP
Submit Your MCP Server
Share your MCP server with the community
Submit Now